Programmabstürze/-instabilitäten
Das iPhone OS entleert den Arbeitsspeicher des iPhone nach dem Beenden von Programmen wie Safari, Mail, iPod u.a. nicht immer vollständig. Es kann daher zu einem Arbeitsspeichermangel kommen, der eine verlangsamte Reaktionszeit oder Abstürze von iControl und anderen Programmen zur Folge hat. Dies tritt hauptsächlich bei iPhone 2G und 3G Modellen, selten bei iPhone 3GS Modellen auf.
iControl bereinigt in der neuesten Version bei Bedarf automatisch den iPhone Speicher beim Start. Dies kann dazu führen, dass iControl zunächst beendet wird und noch einmal gestartet werden muss.
Wie richte ich einen Kontozugang ein? Wie sind die Zugangsdaten für meine Bank?
- 1. Konto hinzufügen
- 2. BLZ eingeben
- 3.
 - Button drücken
- Button drücken
- 4. HBCI Version auswählen (nur wenn für die BLZ in Schritt 3 keine Daten gefunden wurden)
- 5. Benutzer ID eingeben (siehe unten)
- 6. Kunden ID eingeben (wenn nötig, sonst Feld frei lassen)
- 7. HBCI URL eingeben (nur wenn für die BLZ in Schritt 3 keine Daten gefunden wurden)
- 8. Refresh-Button unten rechts drücken
- 9. PIN eingeben
- 10. TAN-Verfahren auswählen
- 11. Sichern
Wenn unvorhergesehene Probleme auftreten, senden Sie bitte eine E-Mail mit einer kurzen Problembeschreibung. Der Support ist kostenlos und Sie erhalten in der Regel innerhalb kurzer Zeit technische unterstützung
Was muss ich bei mTAN-Verfahren beachten?
Sollten Sie für Überweisungen, Lastschriften und Daueraufträge das mTAN/mobileTAN/smsTAN-Verfahren ausgewählte haben und das iPhone als Empfänger für den mTAN/mobileTAN/smsTAN benutzen, müssen Sie auf Ihrem iPhone folgende Einstellungen vornehmen, da SMS sonst nicht angezeigt werden, solange Sie sich in iControl befinden:
- OS 2.x
- Öffnen Sie "Einstellungen"
- Menü "Allgemein" auswählen
- Menü "Code-Sperre" auswählen
- Den Schalter "SMS-Vorschau zeigen" auf "ON"
- OS 3.x / iOS 4
- Öffnen Sie "Einstellungen"
- Menü "Nachrichten" auswählen
- Den Schalter "Vorschau einblenden" auf "ON"
Wo finde ich einen Übersicht gültiger Währungscodes?
Eine Übersicht aller zur Zeit gültigen Währungscodes finden Sie hier.
Wie kann ich eine Sicherung in iControl erstellen und wiederherstellen?
Um eine Sicherung Ihres iControl Datenbestandes (Konten, Buchungen, Kategorien, Budgets, TAN-Listen) durchzuführen, öffnen Sie den "Dateimanager" unter "Tools". Drücken Sie den Button "Backup" in der Fußleiste.
iControl erstellt einen neuen Backup-Datensatz, den Sie sofort in der Dateiliste sehen und jetzt mit AirTransfer auf Ihren Computer übertragen können. Möglicherweise sehen Sie auch bereits automatisch erstellte Backups in der Dateiliste.
Ein iControl Backup kann aus Sicherheitsgründen standardmäßig nur auf dem gleichen iPhone oder iPod Touch wiederhergestellt werden, auf dem es erzeugt wurde. Falls Sie Ihren iControl Datenbestand auf einem anderen Gerät wiederherstellen möchten, müssen Sie für den Zugriff auf Ihre Backups eine Backup-PIN vergeben. Ihre Backup-PIN können Sie unter "Setup / Einstellungen" festlegen. PIN und TAN-Nummern können aus Sicherheitsgründen nicht auf andere Geräte übertragen werden.
Um Ihren Datenbestand aus einem Backup wiederherzustellen, öffnen Sie den Dateimanager unter "Tools", markieren Sie in der Dateiliste das gewünschte Backup, das wiederhergestellt werden soll und drücken Sie dann "Restore". Falls eine Backup-PIN vergeben wurde, müssen Sie diese auf einem neuen Gerät vor dem Benutzen der Wiederherstellungsfunktion unter "Setup / Einstellungen" eintragen.
Wie kann ich in iControl meine Devisen verwalten?
Über ein Depot können Sie Ihre Devisen verwalten.
Beispiel: Sie haben 1000$ angekauft und möchten sehen, wie der aktuelle Wert in Euro ist:
- Bei der Erstellung des Depots hinterlegen Sie als Währung "EUR"
- Regel: Geben Sie erst den Währungscode / die Währung ein, die Sie tatsächlich angekauft haben und als zweites den Währungscode / die Währung, in die iControl umrechnen soll
- Akuelles Beispiel: Geben Sie in die ISIN-Zeile ein: USDEUR=X).
- Dann: 1000 Stück
- Bei "Währung" geben Sie ein: EUR (andernfalls wird die Depotübersicht falsch berechnet)
- Speichern
- Onlineabfrage starten.
- Jetzt wird in der Übersicht die Summe in EURO angezeigt.
Kann iControl Depots mit Aktien verschiedener Währung verwalten?
Ja. Sie müssen lediglich im Depot die Währung hinterlegen, die angezeigt werden soll und beim Anlegen einer Aktie die gekaufte Währung angeben.
Beispiel:
- Bei der Erstellung des Depots hinterlegen Sie als Währung "EUR"
- So legen Sie eine Aktie an:
Geben Sie in die ISIN Zeile als Beispiel ein: US0378331005
- Diese Aktie wird über nasdaq gehandelt, also in Dollar.
Daher geben Sie als Währung ein: USD
- Dann: 10 Stück
- Im Depot tippen Sie auf den
 - Button; dadurch wird eine Onlineabfrage gestartet, um die aktuellen Kurse abzurufen.
- Button; dadurch wird eine Onlineabfrage gestartet, um die aktuellen Kurse abzurufen.
- Jetzt sehen Sie in der Depotübersicht die aktuelle Summe in EURO
- In der Aktienübersicht sehen Sie die aktuellen Summe in Dollar.
- Sie können jetzt noch weitere Aktien anlegen, z.B. eine deutsche Aktie
mit der Währung: EUR
- Rufen Sie erneut die aktuellen Kurse per Onlineabfrage ab

Kann iControl Konten mit ausländischer Währung verwalten?
Ja. Hier ist zu beachten, dass ein gültiger Währungscode hinterlegt werden muss.
(Sonst ergeben die Umrechnungskurse für Buchungen, die Sie später in Ihr Budget aufnehmen, falsche Werte).
Beispiel:
- Unter "Setup"/"Einstellungen" hinterlegen Sie als Währung "EUR"
- Beim Anlegen eines neuen Kontos hinterlegen Sie als Währung "USD"
- Nun erstellen Sie eine Buchung, z.B. Strom mit Betrag "50 $" und mit der Kategorie Wohnen
- Falls ein Budget mit der Kategorie Wohnen existiert, verlinkt die Anwendung diese Buchung im Budget mit dem aktuellen Umrechnungskurs (z.B. 1$ = 0,80 EUR).
D.h. im Budget wird diese Buchung Strom mit 40 € dargestellt.
Fehler "9010: nicht bearbeitet: Fehler im Abfragezeitraum(4)" (z.B. bei HASPA)
Bei der Ersteinrichtung eines Kontos wird das Abfragedatum automatisch auf den 01.01.1970 gesetzt. Mit dieser Einstellung kann das Programm alle Umsätze des Bankkontos abrufen, die zum aktuellen Zeitpunkt zur Verfügung gestellt werden können. Leider lassen bestimmte Banken dieses Datum nicht zu (z.B. HASPA), und es wird der Fehler 9010 lt. Abbildung 1 zurückgegeben.
Lösung:
- Kontoübersicht
- Konto bearbeiten
- Konto auswählen
- In der Spalte "Letztes Update" ein Datum eintragen, für das die Bank rückwirkend noch Umsätze zur Verfügung stellt:
(bei der HASPA ist es möglich, Umsätze 6 Monate rückwirkend abzurufen, bei anderen Banken ggf. nur 3 Monate. Beispiel: wäre das heutige Datum der 05.07.2009, dann stellen Sie bei einem HASPA-Konto als Datum den 06.01.2009 ein)
- Sichern
Jetzt sollte der Datenabruf problemlos funktionieren.
Abbildung 1
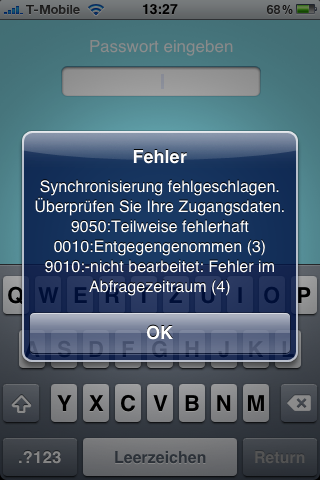
Kontonummer und Depotkonto haben die gleiche Kontonummer (z.B. bei HypoVereinsBank)
Bei bestimmten Banken wird das Kontokorrentkonto und Depotkonto unter der gleichen Nummer geführt (zurzeit bekannt bei der HypoVereinsbank). Daher versucht iControl, dieses Konto für beide Geschäftsvorfälle (Umsatzabruf und Depotabruf) gleichzeitig einzurichten. Bei iControl darf jedes Konto jedoch entweder für Umsatzabruf oder für Depotabruf eingerichtet sein. Deshalb kann iControl den Datenabruf nicht starten.
Lösung:
Das Kontokorrentkonto und das Depotkonto müssen in iControl jeweils als eigene Konten angelegt werden. Dabei darf die Kontonummer gleichlautend sein. Die erlaubten Geschäftsvorfälle müssen jedoch der jeweiligen Kontenart angepasst werden:
1. Konto wie gewohnt anlegen
2. Anschließend das anlegte Konto editieren
3. Beschreibung ggf. ändern (z.B. "Kontokorrent")
3. Zeile "Erlaubte GV" antippen und aus der Auswahlliste den Haken bei "Depotabruf" entfernen
4. Sichern
5. Jetzt das gleiche Konto noch einmal anlegen
6. Jetzt das neu angelegte Konto wieder editieren
7. Beschreibung ggf. ändern ("Depot")
8. Zeile "Erlaubte GV" antippen und alle Haken außer"Depotabruf" entfernen
9. Sichern
Sie haben jetzt zwei Konten angelegt. Eines für den Abruf der Kontokorrentinformationen, das andere für den Abruf der Depotinformationen. Tippen Sie auf aktualisieren, um neue Umsätze abzurufen.
Netzwerkaktivitäten bei grafischer Auswertung
Tortendiagramme und Balkendiagramm werden durch das Google API Framework erstellt.
iControl baut daher bei der Erstellung der Grafik kurzzeitig eine Internetverbindung auf.
Verzichten Sie ggf. auf die Nutzung dieser Funktion, um ungewünschte Kosten zu vermeiden, falls Sie keinen Internet-Flatrate-Vertrag besitzen.
Die Geschwindigkeit dieser Funktion ist abhängig von der Geschwindigkeit Ihrer Internetverbindung.
Datenschutzhinweis:
Es werden zu keinem Zeitpunkt sensible Daten wie Kontoinformationen oder Zugangsdaten an Google übermittelt. Lediglich das Framework wird abgerufen.
So funktioniert's: http://code.google.com/intl/de-DE/apis/chart/
Die grafische Auswertung dauert zu lange
Tortendiagramme und Balkendiagramm werden durch das Google API Framework erstellt.
iControl baut daher bei der Erstellung der Grafik kurzzeitig eine Internetverbindung auf.
Verzichten Sie ggf. auf die Nutzung dieser Funktion, um ungewünschte Kosten zu vermeiden, falls Sie keinen Internet-Flatrate-Vertrag besitzen.
Die Geschwindigkeit dieser Funktion ist abhängig von der Geschwindigkeit Ihrer Internetverbindung.
Datenschutzhinweis:
Es werden zu keinem Zeitpunkt sensible Daten wie Kontoinformationen oder Zugangsdaten an Google übermittelt. Lediglich das Framework wird abgerufen.
So funktioniert's: http://code.google.com/intl/de-DE/apis/chart/
Wie kann ich in iControl eine Splitbuchung erstellen?
In iControl können Sie Splitbuchungen nur in Zusammenhang mit der Budgetverwaltung erstellen. Ein Video-Tutorial zu dieser Funktion finden Sie hier.
Unterstützt iControl chipTAN-Verfahren?
iControl unterstützt ab Version 2.2.2.1 chipTAN comfort (optisches TAN-Verfahren).
Welche Struktur muss die TAN-Liste für den Import aufweisen?
Die zu importierende TAN-Liste sollte eine reine Textdatei sein. Die Importfunktion kann mit drei verschiedene Arten von Zeilenumbrüchen arbeiten (MAC, Windows und Linux/Unix).
Folgende Struktur muss eine Liste für iTAN haben:
tan_number;tan
1;111111
2;22222
3;33333
usw.
Für iTAN mit BEN (Checksum), z.b. Commerzbank oder Dresdner Bank:
tan_number;tan;checksum
1;111111;ZXG
2;22222;FGH
3;33333;DFG
usw.
Die 1. Zeile, welche die Spaltenüberschriften enthält, ist wichtig und darf nicht fehlen. In der Datei dürfen keine Leerzeilen enthalten sein.
Hier können Sie eine Beispieldatei herunterladen:
Welchen FTP-Client kann ich für AirTransfer nutzen?
Um Dateien in/aus iControl zu importieren/exportieren, benötigen Sie einen FTP-Client.
Folgende FTP-Clients arbeiten zuverlässig mit iControl AirTransfer zusammen:
- Mac OSX
- Mac OSX / Linux / Windows
- Firefox-Browser
Wie kann ich Dateien zwischen iControl und meinem Computer übertragen?
Dateifreigabe
Wenn auf Ihrem iPhone oder iPod Touch iOS 4.x installiert ist, können Sie Dateien mit Hilfe von iTunes übertragen.
- Starten Sie iTunes und schließen Sie Ihr Gerät über USB an Ihren Computer an
- Wählen Sie Ihr Gerät in der Seitenleiste aus
- Wechseln Sie auf den Reiter "Apps" und scrollen Sie nach unten bis zum Abschitt "Dateifreigabe"
- Klicken Sie in der linken Spalte "Apps" auf iControl
- Fügen Sie Dateien zu iControl hinzu oder speichern Sie Dateien auf Ihrem Computer per Drag and Drop oder über die entsprechenden Buttons
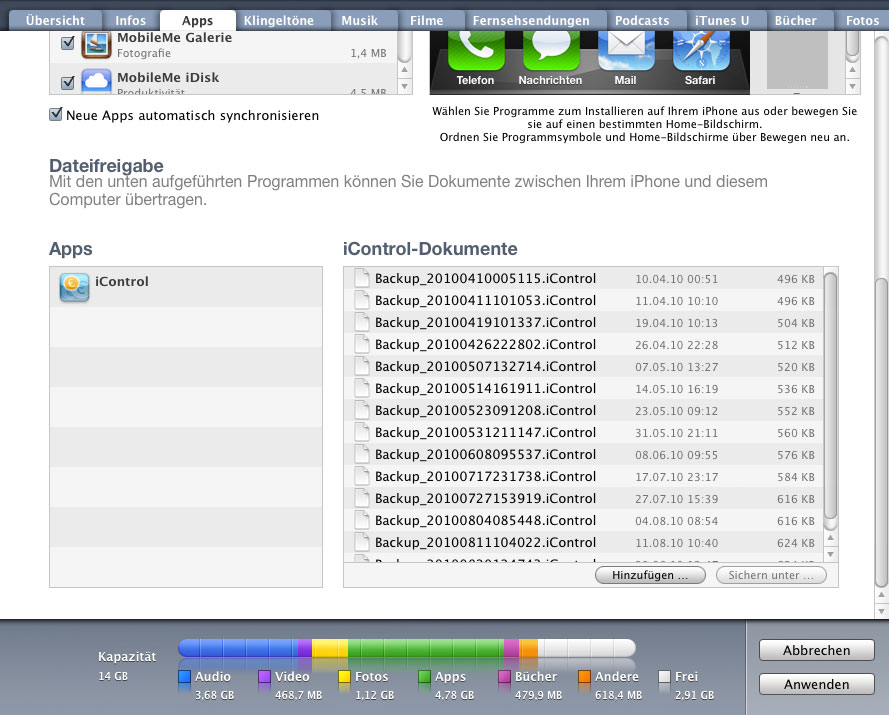
AirTransfer
Um Dateien ohne iTunes oder vor iOS 4.x auszutauschen, benötigen Sie einen FTP-Client.
Hier können Sie einen passenden FTP-Client herunterladen.
Anleitung für Cyberduck
Anleitung für FileZilla
Anleitung für FireFTP
So verbinden Sie Cyberduck mit iControl:
- Aktivieren Sie WIFI auf Ihrem iPhone
- Starten Sie iControl
- Starten Sie AirTransfer Abbildung 1
- Starten Sie das Programm cyberduck
- Klicken Sie auf "Neue Verbindung"
- Geben Sie unter Server die IP-Adresse (z.B. 192.168.1.11) ein, die auf dem AirTransfer-Bildschirm in iControl angezeigt wird
- Geben Sie unter Port "2121" ein
- Setzen Sie den Haken bei "Anonymer Login"
- Bevor Sie auf "Verbinden" klicken, sollte Ihre Eingabe ähnlich aussehen wie in Abbildung 2
- Klicken Sie auf "Verbinden"
- Nach erfolgreicher Verbindung sollte Ihre Anzeige ähnlich aussehen wie Abbildung 3
- Jetzt können Sie Dateien von Ihrem Mac oder PC mit iControl austauschen
Abbildung 1
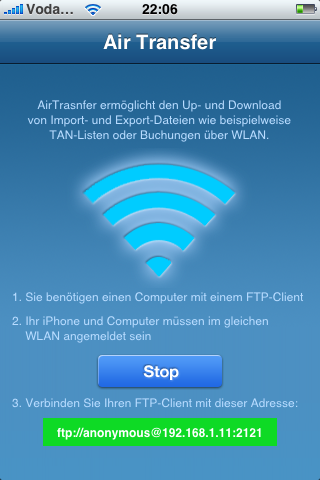 Abbildung 2
Abbildung 2
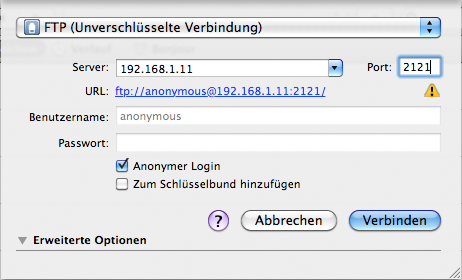 Abbildung 3
Abbildung 3
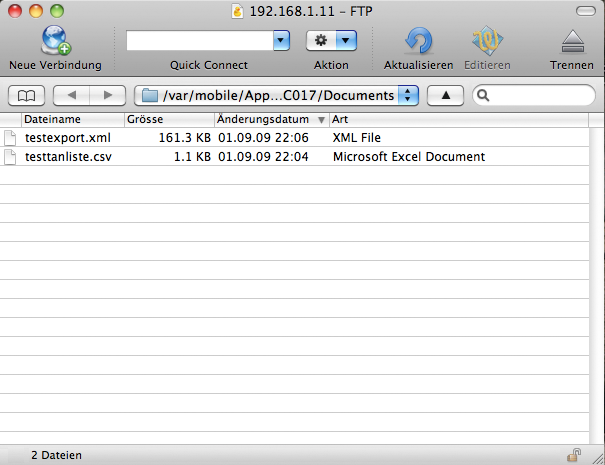 So verbinden Sie FileZilla mit iControl:
So verbinden Sie FileZilla mit iControl:
- Aktivieren Sie WIFI auf Ihrem iPhone
- Starten Sie iControl
- Starten Sie AirTransfer Abbildung 4
- Starten Sie das Programm FileZilla
- Geben Sie unter Server die IP-Adresse (z.B. 192.168.1.11) ein, die auf dem AirTransfer-Bildschirm in iControl angezeigt wird
- Geben Sie unter Benutzer "anonymous" ein
- Geben Sie unter Port "2121" ein
- Bevor Sie auf "Verbinden" klicken, sollte Ihre Eingabe ähnlich aussehen wie in Abbildung 5
- Klicken Sie auf "Verbinden"
- Nach erfolgreicher Verbindung sollte Ihre Anzeige ähnlich aussehen wie Abbildung 6
- Jetzt können Sie Dateien von Ihrem Mac oder PC mit iControl austauschen
Abbildung 4
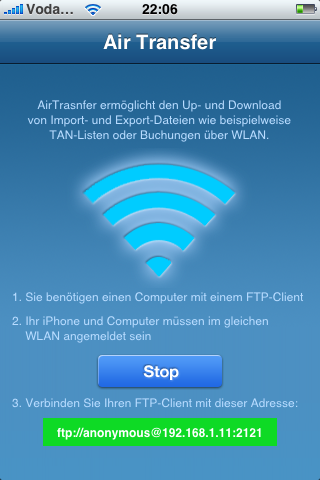 Abbildung 5
Abbildung 5
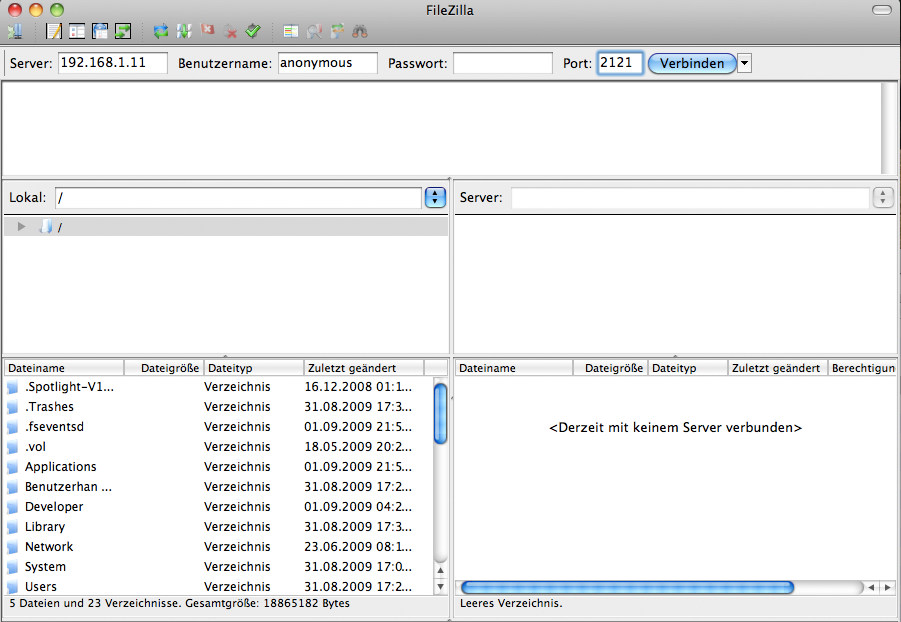 Abbildung 6
Abbildung 6
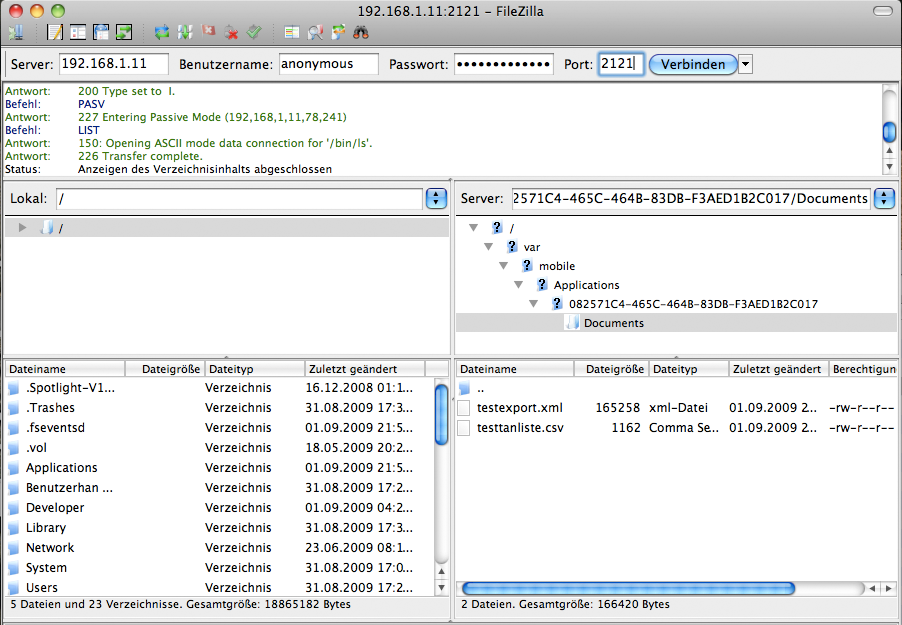 So verbinden Sie FireFTP mit iControl:
So verbinden Sie FireFTP mit iControl:
- Aktivieren Sie WIFI auf Ihrem iPhone
- Starten Sie iControl
- Starten Sie AirTransfer Abbildung 7
- Starten Sie das Programm FireFTP über den Firefox-Browser
- Starten Sie QuickConnect (Abbildung 8)
- Geben Sie unter Host die IP-Adresse (z.B. 192.168.1.11) ein, die auf dem AirTransfer-Bildschirm in iControl angezeigt wird
- Setzen Sie den Haken bei "Anonymous" (Abbildung 9)
- Klicken Sie auf das Fenster "Connection"
- Geben Sie unter Port "2121" ein
- Bevor Sie auf "Connect" klicken, sollte Ihre Eingabe ähnlich aussehen wie in Abbildung 10
- Klicken Sie auf "Connect"
- Nach erfolgreicher Verbindung sollte Ihre Anzeige ähnlich aussehen wie in Abbildung 11
- Jetzt können Sie Dateien von Ihrem Mac oder PC mit iControl austauschen
Abbildung 7
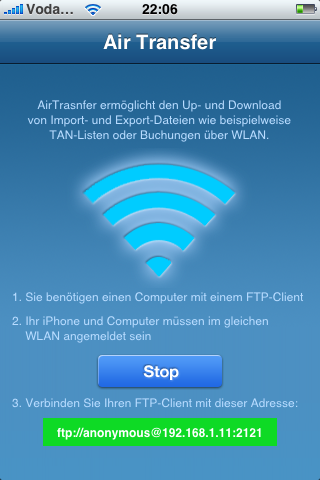
Abbildung 8
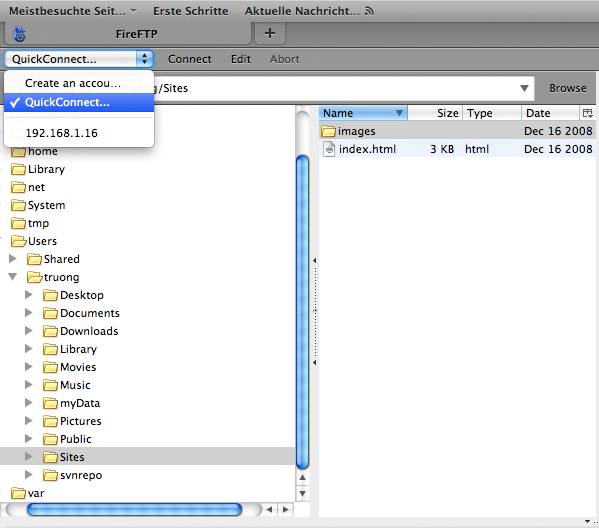
Abbildung 9
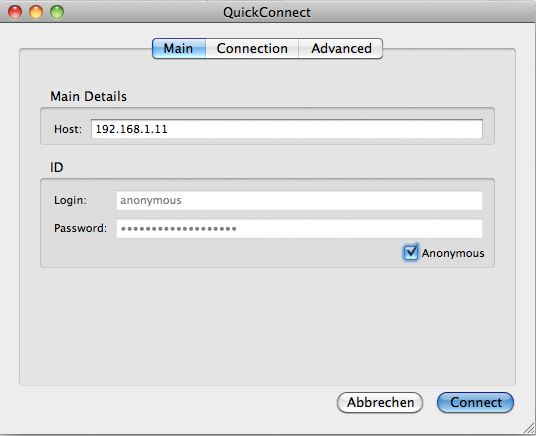
Abbildung 10
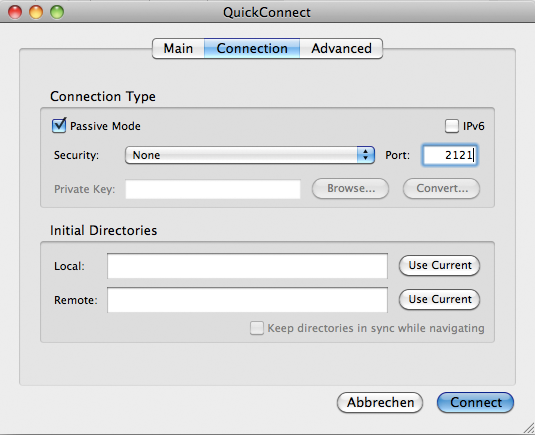
Abbildung 11
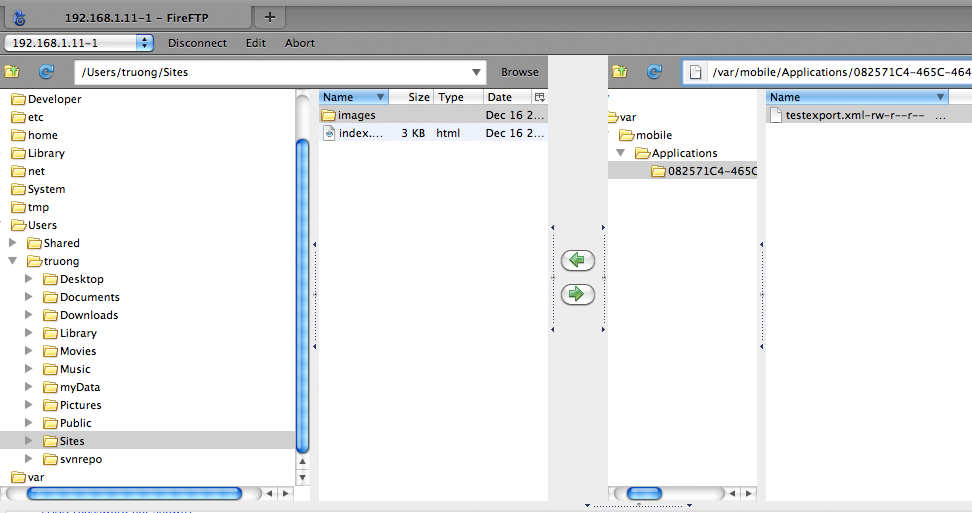
Fehler "Die Telefonbezeichnung ist unbekannt..." (smsTAN bei Sparkassen)
Wenn bei Sparkassen smsTAN genutzt und keine Telefonbezeichnung hinterlegt wird, dann wird bei der Überweisung ein Fehlermeldung wie in Abbildung 1 zurückgegeben.
Lösung:
- zur Kontoübersicht wechseln
- Konto bearbeiten
- entsprechendes Konto auswählen
- In der Spalte "TAN Medium" die Telefonbezeichnung eintragen, die Sie bei der Bank hinterlegt haben
- Sichern
Jetzt sollte die Überweisung mit smsTAN problemlos funktionieren.
Abbildung 1
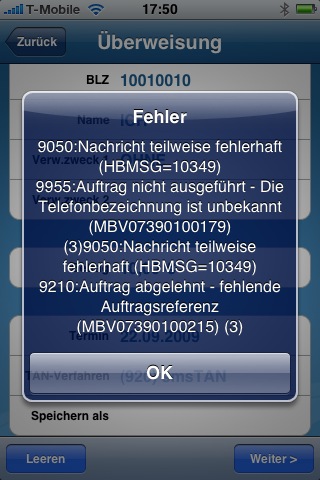
Warum verlangsamt sich die Bildschirmanzeige nach Einrichtung eines PayPal Kontos?
Dieser Fehler tritt aufgrund der Währungsumrechnung auf, wenn für Ihr PayPal Konto eine andere Währung als EURO als Hauptwährung festgelegt wurde.
Lösung:
- Loggen Sie sich unter www.paypal.de in Ihr PayPal Konto ein
- Klicken Sie in der Navigationsleisten auf "Mein Profil"
- Klicken Sie auf der folgenden Seite unter "Finanzinformationen" auf den Auswahlpunkt "Währungssalden"
- Wählen Sie auf der folgenden Seite "Euro" aus und klicken Sie auf "Standard festlegen"
iControl reagiert nun wieder wie gewohnt.
Fehlermeldung bei PayPal Abruf: "security header not valid"
Sie haben die Zugangsdaten falsch eingegeben (häufige Fehlerquelle: Eingabe der Buchstaben großes "I" wie (I)ch oder kleines "l" wie (l)aufen bei der Unterschrift). Überprüfen und korrigieren Sie Ihre Eingabe oder richten Sie den API-Zugriff ggf. neu ein:
Lösung:
- Loggen Sie sich unter www.paypal.de in Ihr PayPal Konto ein
- Klicken Sie in der Navigationsleisten auf "Mein Profil" und auf der folgenden Seite unter "Kontoinformationen" auf den Menüpunkt "API-Zugriff"
- Klicken Sie auf der folgenden Seite unter "Option 2" auf "API-Berechtigung anzeigen"
- Klicken Sie auf der folgenden Seite auf "Entfernen" und richten Sie Ihren API-Zugang neu ein
Wiederholen Sie diesen Vorgang erneut, falls nötig.
Hinweis DKB Germanwings Card
Beim Umsatzabruf Ihrer DKB Germanwings Card kann technisch bedingt nur die aktuell offene Abrechnung erfasst werden. Umsätze, die bereits belastet wurden, können nicht mehr abgerufen werden. Rufen Sie daher täglich Ihre Umsätze ab, falls Sie diese lückenlos erfassen möchten.
Wie kann ich meine Konto-PIN in iControl hinterlegen?
Sie können Ihre PIN für jedes Konto hinterlegen. Aus Sicherheitsgründen wird Ihre PIN jedoch bei der Kontoeinrichtung nicht automatisch gespeichert sondern muss manuell von Ihnen hinterlegt werden.
So hinterlegen Sie Ihre PIN in iControl:
- Wechseln Sie zum Kontenbildschirm und tippen Sie auf "Bearbeiten"
- Wählen Sie das Konto aus, das Sie beareiten möchten
- Tragen Sie die PIN in die gleichnamige Spalte "PIN" ein
- Tippen Sie auf "Sichern"
Ich habe ein neues TAN-Verfahren freigeschaltet. Wie stelle ich mein Konto in iControl um?
Bei einem Wechsel des TAN-Verfahrens muss Ihr Konto neu mit dem Bankserver synchronisiert werden.
- Wechseln Sie zum Kontenbildschirm und tippen Sie auf "Bearbeiten"
- Wählen Sie das Konto aus, das Sie beareiten möchten
- Tippen Sie auf den Refresh-Button

- Ihre PIN wird abgefragt, wenn sie nicht hinterlegt wurde
- Wählen Sie in der Spalte "TAN-Verfahren" das neu frei geschaltete TAN-Verfahren aus
- Tippen Sie auf "Sichern"
Buchungen splitten
Sie können Buchungen splitten, um eine genauere Erfassung in der Budgetfunktion zu ermöglichen oder um die Übersichtlichkeit zu verbessern.
Gehen Sie wie folgt vor:
- Wechseln Sie zur Detailansicht einer Buchung
- Drücken Sie den Button "Splitten"

- In der erscheinenden Liste sehen Sie alle Splits der Hauptbuchung; wurde die Buchung noch nicht gesplittet, dann enthält die Liste nur einen Eintrag
- Drücken Sie "+" um einen weiteren Split hinzuzufügen
- Geben Sie im folgenden Fenster Kategorie, Betrag und Kommentar des Splits an und drücken Sie auf sichern; der eingegebene Betrag wird immer vom Betrag der Hauptbuchung abgesplittet; die Hauptbuchung ist immer der oberste Eintrag der Splitting-Liste
- Sie können weitere Splits hinzufügen
- Drücken Sie "Fertig", um das Splitting abzuschließen
Sie können ein Splitting nachträglich bearbeiten, indem Sie erneut den "Splitten" Button in der Detailansicht der Hauptbuchung drücken.
Wird die Hauptbuchung gelöscht, dann werden auch alle zugehörige Splits gelöscht.
Achten Sie auch darauf, dass eine gesplittete Buchung nur in der Split-Verwaltung gelöscht werden sollte. Dadurch wird der Verteilungsbetrag automatisch korrigiert.
Wird ein Split jedoch in der Buchungsüberischt gelöscht, dann wird der Verteilungsbetrag nicht automatisch korrigiert.
Wechseln Sie in die Split-Verwaltung der Hauptbuchung, um den Verteilungsbetrag wieder zu berichtigen.
Postbank chipTAN und mTAN (mobileTAN)
Wenn Sie das chipTAN oder mobileTAN Verfahrung für Ihr Postbank Konto nutzen möchten, müssen Sie eine Kartenbezeichnung bzw. einen Name hinterlegen, da andernfalls eine Fehlermeldung zurückgegeben wird.
So hinterlegen Sie eine Kartenbezeichnung bei chipTAN Verfahren:
- Wechseln Sie zur Kontenübersicht und drücken Sie "Bearbeiten"
- Wählen Sie Ihr Postbank-Konto aus
- In der Spalte "TAN Medium" muss die Kartenbezeichnung eingetragen mit einen Prefix "cT:" werden (z.b. cT:Kartenbezeichnung), die Sie bei Ihrer Postbank hinterlegt haben
(die Kartenbezeichnung können Sie in Ihrem Postbank Online Portal unter "Kontoeinstellungen -> Sicherheitsverfahren -> chipTAN" einsehen)
- Drücken Sie auf "Sichern" und anschließend auf "Fertig"
So hinterlegen Sie einen Namen beim mobileTAN Verfahren:
- Wechseln Sie zur Kontenübersicht und drücken Sie "Bearbeiten"
- Wählen Sie Ihr Postbank-Konto aus
- In der Spalte "TAN Medium" muss der Name, den Sie hinterlegt haben, mit dem Prefix "mT:" eingetragen werden (z.B. mT:Name). Den mobileTAN Namen können Sie in Ihrem Postbank Online Portal unter "Kontoeinstellungen -> Sicherheitsverfahren -> mobileTAN" einsehen.
- Drücken Sie auf "Sichern" und anschließend auf "Fertig"
Daten gelöscht nach iControl oder iOS Update
In vereinzelten Fällen führt das Update auf iOS 5.1 dazu, dass die iControl Datenbank nicht mehr korrekt geöffnet werden kann. Beim Start von iControl werden Sie erneut aufgefordert, ein Kennwort festzulegen; anschließend stellen Sie fest, dass Ihre Konten nicht mehr angezeigt werden.
Gehen Sie wie folgt vor, um die Datenbank wiederherzustellen:
1. AUF IHREM COMPUTER (iTUNES)
- Verbinden Sie Ihr iOS Gerät per Kabel oder WLAN Sync mit iTunes, wählen Sie Ihr Apple Gerät in der Seitenleiste aus, wechseln Sie zum Bildschirm "Apps" und kopieren Sie im Abschnitt "Dateifreigabe" die 3 zuletzt erstellen Backups auf Ihren Computer (für den Fall, dass Probleme bei den folgenden Schritten auftreten und Sie iControl neu installieren müssen).
2. AUF IHREM iPHONE, iPAD oder iPOD TOUCH
- Verwenden Sie das selbe Kennwort wie zuvor, wenn iControl Sie nach dem Update auf iOS 5.1 auffordert, ein neues Kennwort festzulegen.
- Wenn Sie zuvor eine Backup-PIN festgelegt haben, wechseln Sie zu "Setup -> Einstellungen" und tragen Sie im Abschnitt "Allgemein" die selbe Backup-PIN ein wie zuvor.
- Wechseln Sie zu "Tools -> Dateimanager", wählen Sie das vorletzte automatisch erstellte Backup oder ein älteres aus (BEACHTEN SIE: Direkt nach Eingabe des neuen Passworts erstellt iControl ein automatisches Backup der neuen, leeren Datenbank. Daher enthält das Backup mit dem neuesten Datum möglicherweise keine Daten). Drücken Sie anschließend auf den Button für "Backup wiederherstellen".
- Wechseln Sie zu "Konten" – Ihre Konten wurden wiederhergestellt (Falls Sie eine falsche Backup-PIN eingegeben haben, wird iControl aus sicherheitsgründen sofort beendet. In diesem Fall müssen Sie die PIN korrigieren und die Schritte zum Wiederherstellen der Datenbank erneut durchführen).
Wechsel auf ein neues iOS Gerät
iControl verschlüsselt gespeicherte Zugangs- und Kontodaten gerätespezifisch. Wenn Sie eines Ihrer Geräte-Backups auf einem anderen iOS Gerät wiederherstellen – um einen Wechsel durchzuführen oder mehrere Geräte zu verwenden – wird iControl gesperrt, da ein fremdes Gerät erkannt wird.
Gehen Sie wie folgt vor, um iControl mit Ihrem letzten Datenbestand weiter zu verwenden:
1. AUF IHREM ALTEN iOS GERÄT
- Starten Sie iControl, wechseln Sie zu "Setup -> Einstellungen" und stellen Sie sicher, dass Sie im Abschnitt "Allgemein" eine Backup-PIN eingegeben haben. Falls der eintrag
"(leer)" angezeigt wird, vergeben Sie jetzt eine Backup-PIN. iControl benötigt eine Backup-PIN um sicherzustellen, dass Sie autorisiert sind, Ihre Datenbank auf einem anderen Gerät wiederherzustellen.
- Wechseln Sie zu "Tools -> Dateimanager" und erstellen Sie jetzt ein manuelles Backup, indem Sie auf den entsprechenden Button links unten in der Werkzeugleiste drücken.
(HINWEIS: Wenn Sie zuvor keine Backup-PIN verwendet haben, müssen Sie in jedem Fall ein neues Backup erstellen. iControl akzeptiert keine Geräte-fremden Backups ohne Backup-PIN.)
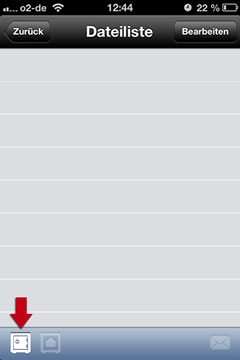
Wenn Sie keinen Computer nutzen und iTunes nicht verwenden können, um Ihr Backup zu überspielen, steht Ihnen die Möglichkeit zur Verfügung, eine Backup-Datei per E-Mail an sich selbst zu schicken und auf dem neuen iOS Gerät über die Mail App zu öffnen. Markieren Sie hierzu in der Dateiliste die Backup-Datei, die Sie versenden möchten, und drücken Sie auf den den "Mail" Button rechts unten in der Werkzeugleiste. Fahren Sie anschließend direkt mit Punkt 3 fort.
2. AUF IHREM COMPUTER (iTUNES)
- Verbinden Sie Ihr altes iOS Gerät per Kabel oder WLAN Sync mit iTunes, wählen Sie Ihr Apple Gerät in der Seitenleiste aus, wechseln Sie zum Bildschirm "Apps" und speichern Sie im Abschnitt "Dateifreigabe" das zuletzt erstellte Backup auf Ihren Computer.
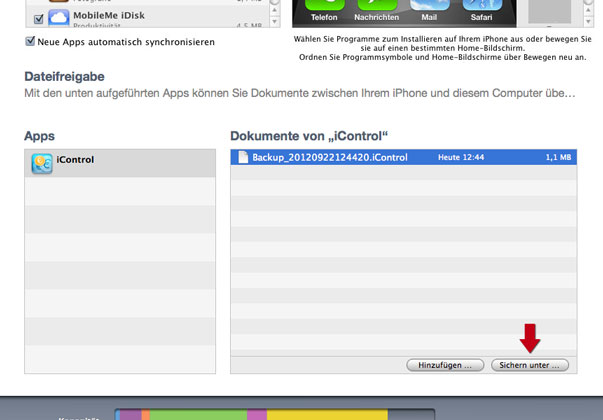
3. AUF IHREM NEUEN iOS GERÄT
- Nachdem Sie den Wechsel zu Ihrem neuen iOS Gerät durch wiederherstellen eines Backups abgeschlossen haben, werden Sie feststellen, dass iControl nicht mehr startet.
- Löschen Sie iControl von Ihrem iOS Gerät und installieren Sie es neu.
- Vergeben Sie das selbe Passwort, das Sie auch auf Ihrem alten iOS Gerät verwendet haben, sobald Sie beim Start dazu aufgefordert werden (Sie können das Passwort später ändern).
- Verbinden Sie Ihr neues iOS Gerät per Kabel oder WLAN Sync mit iTunes, wählen Sie Ihr Apple Gerät in der Seitenleiste aus, wechseln Sie zum Bildschirm "Apps" und fügen Sie im Abschnitt "Dateifreigabe" das zuvor von Ihrem alten iOS Gerät gesicherte Backup zu iControl hinzu.
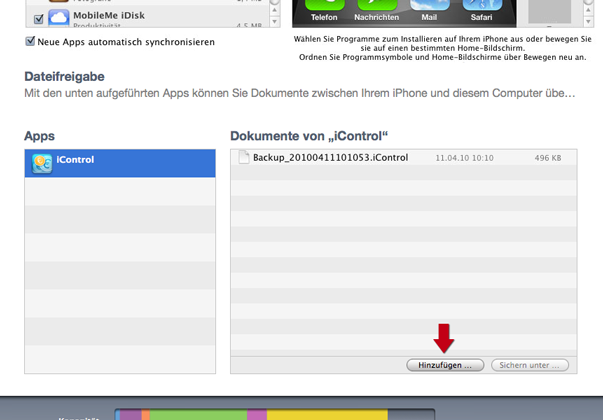
Wenn Sie Ihre Backup-Datei zuvor per E-Mail an sich selbst geschickt haben, weil Sie iTunes nicht nutzen, öffnen Sie jetzt die Backup-Datei aus Mail heraus. Sie wird dann zur iControl Dateiliste hinzugefügt. Der Dateiname erhält dabei den Zusatz "inbox_".
- Wechseln Sie auf Ihrem neuen iOS Gerät in iControl zu "Setup -> Einstellungen" und tragen Sie im Abschnitt "Allgemein" die selbe Backup-PIN ein, die Sie auch auf Ihrem alten iOS Gerät verwendet haben.
- Wechseln Sie zu "Tools -> Dateimanager", wählen Sie das soeben übertragene Backup aus und drücken Sie auf den Button für "Backup wiederherstellen".
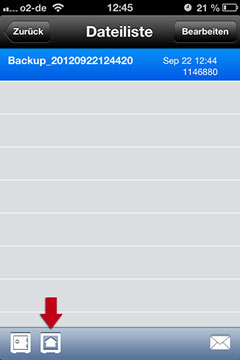
- Wechseln Sie zu "Konten". Wenn Ihre Konten angezeigt werden, war die Wiederherstellung erfolgreich.
(HINWEIS: Falls Sie eine falsche Backup-PIN eingegeben haben, wird iControl aus sicherheitsgründen sofort beendet. In diesem Fall müssen Sie die PIN korrigieren und die Schritte zum Wiederherstellen der Datenbank erneut durchführen).
pushTAN Verfahren einrichten
Wenn Sie das pushTAN Verfahren für Ihr Konto nutzen möchten, müssen Sie einen Name "pushtan" hinterlegen, da andernfalls eine Fehlermeldung zurückgegeben wird.
So hinterlegen Sie einen Namen pushTAN Verfahren:
- Wechseln Sie zur Kontenübersicht und drücken Sie "Bearbeiten"
- Wählen Sie Ihr Konto aus
- In der Spalte "TAN Medium" muss der Name, den Sie hinterlegt haben z.B. pushtan. Den pushTAN Namen können Sie in Ihrem Online Portal unter einsehen.
- Drücken Sie auf "Sichern" und anschließend auf "Fertig"
Commerzbank: Information wegen Systemumstellung seit 24.10.2016
Nach Systemumstellung bzw. Abschaltung der Mobile-Banking-Seiten seitens Commerzbank, musste eine neue Schnittstelle umgesetzt werden, welches ab iControl V2.7.9 zur Verfügung steht. Damit ist wieder möglich die Daten abzurufen.
Informationen zur neuen Schnittstelle bzw. Einschränkungen:
- Giro-, Tages- und Kreditkartenkonten können wieder abgerufen werden
- Für Depot musste ein User bei uns melden.
- Überweisung ist nicht mehr möglich
- Die Buchungen überprüfen, da vielleicht Doppelbuchung gibt.
Grund ist, mit dem neuen Schnittstellen sind die Buchungsinhalte einbisschen anders aufgebaut wie früher.
Falls Sie Ihr Commerzbank-Konto bereits eingerichtet haben und nicht abrufen können, müssen Sie das Konto neu einrichten, um wieder nutzen zu können.
Gehen Sie wie folgt vor, um ein bereits eingerichtetes Konto neu einzurichten und die bestehende Buchungen zu übernehmen:
- Zur Sicherheit einen Backup erstellen in Tools->Dateimanager
- Exportieren Sie alle Commerzbank-Konten in XML Format in Tools->Export bzw. Tools->Dateimanager->Export
- Löschen Sie alle Commerzbank-Konten
- Commerzbank-Konten neu einrichten
- Importieren Sie die Buchungen in den passende Konto
- Datum in jeden Commerzbank-Konto auf 24.10.2016 setzen in Spalte "Letzte Update"
- Jetzt die Konten abrufen, die Buchungen überprüfen, da Doppelbuchung gibt.
Grund ist, nach dem Systemumstellung sind die Buchungsinhalte einbisschen anders aufgebaut wie früher.
Postbank BestSign
Wenn Sie das BestSign Verfahrung für Ihr Postbank Konto nutzen möchten, müssen Sie einen Name hinterlegen, da andernfalls eine Fehlermeldung zurückgegeben wird.
So hinterlegen Sie einen Namen beim BestSign Verfahren:
- Wechseln Sie zur Kontenübersicht und drücken Sie "Bearbeiten"
- Wählen Sie Ihr Postbank-Konto aus
- In der Spalte "TAN Medium" muss der Name, den Sie hinterlegt haben, mit dem Prefix "SO:" eingetragen werden (z.B. SO:Name). Den BestSign Namen können Sie in Ihrem Postbank Online Portal unter "Kontoeinstellungen -> Sicherheitsverfahren -> BestSign" einsehen.
- Drücken Sie auf "Sichern" und anschließend auf "Fertig"
Fehler "9050:PinTanJ2EE HBCI-System nicht erreichbar..." (Sparkassen/DKB)
Sparkassen/DKB hat alten System abgeschaltet, kommt die Fehlermeldung wie in Abbildung 1.
Lösung:
- zur Kontoübersicht wechseln
- Konto bearbeiten
- entsprechendes Konto auswählen
- In Spalte BLZ ist der
 - Button, darauf tippen, wenn eine Meldung kommt, dann hat das App den neuen Server eingetragen
- Button, darauf tippen, wenn eine Meldung kommt, dann hat das App den neuen Server eingetragen
- Sichern
Jetzt sollte der Abruf wieder funktionieren.
Abbildung 1
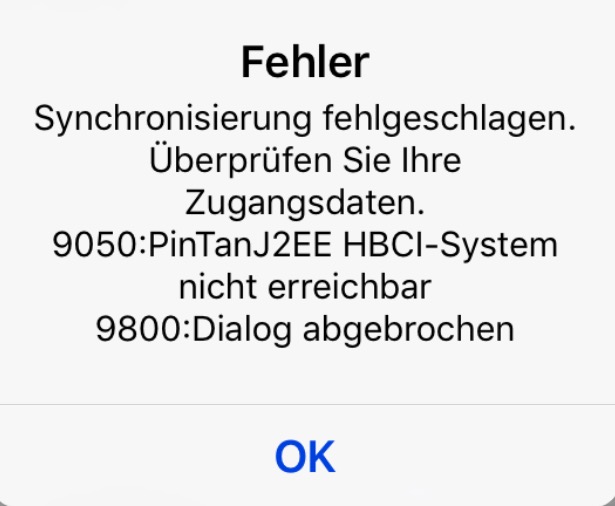
Miles & More Kreditkarte: Information wegen Systemumstellung seit 11.07.2018
Nach Systemumstellung seitens Lufthansa Portal, musste eine neue Schnittstelle umgesetzt werden, welches ab iControl V2.8.8 zur Verfügung steht. Damit ist wieder möglich die Daten abzurufen.
Falls Sie Ihr Miles & More-Kreditkarte bereits eingerichtet haben und nicht abrufen können, liegt daran, dass die alten Zugangsdaten nicht mehr gültig sind.
In diesem Fall loggen Sie ins Lufthansa Portal
https://www.miles-and-more.kartenabrechnung.de
ein mit den alten Zugangsdaten und Sie werden dort aufgefordert neue Zugangsdaten zu erstellen.
Danach die neue Zugangsdaten in der App eintragen.
Die Buchungen überprüfen, da vielleicht Doppelbuchungen gibt.
Grund ist, dass der neue Lufthansa Portal die Buchungsinhalte einbisschen anders liefert wie früher.
![]() Datenschutz iControl App
Datenschutz iControl App![]() Kontakt/Impressum
Kontakt/Impressum